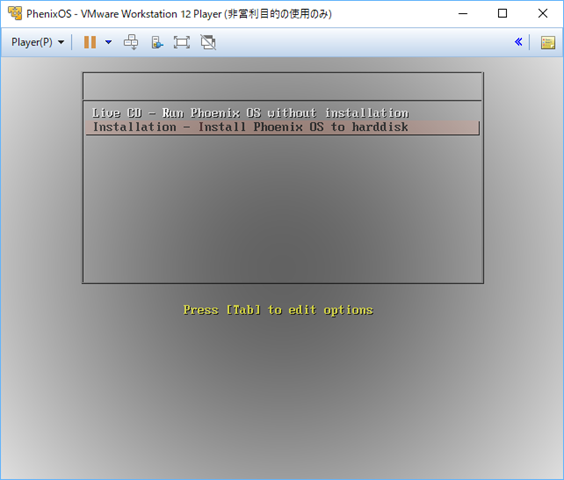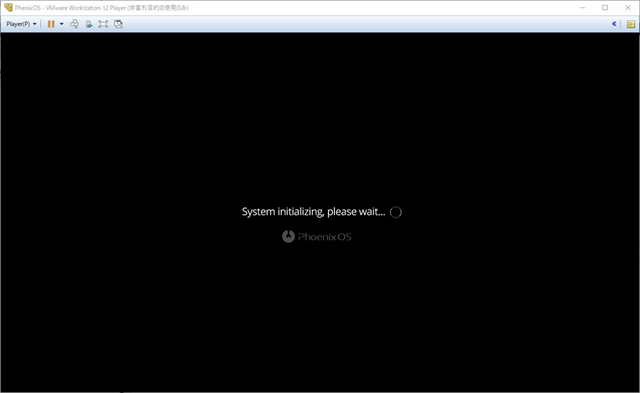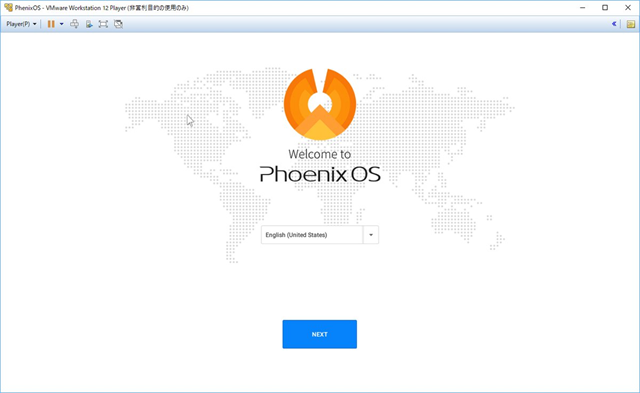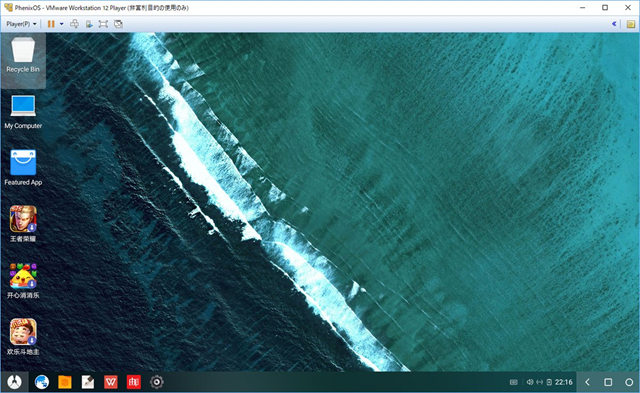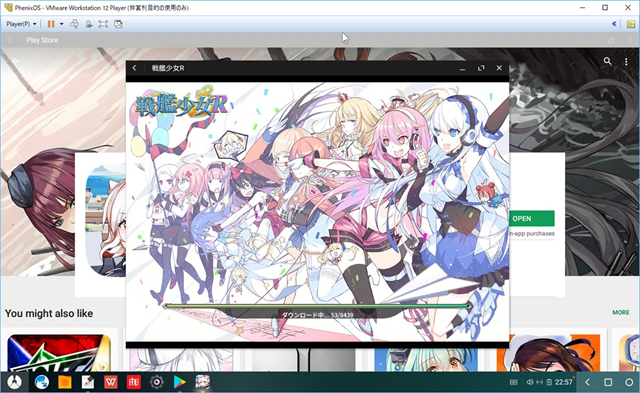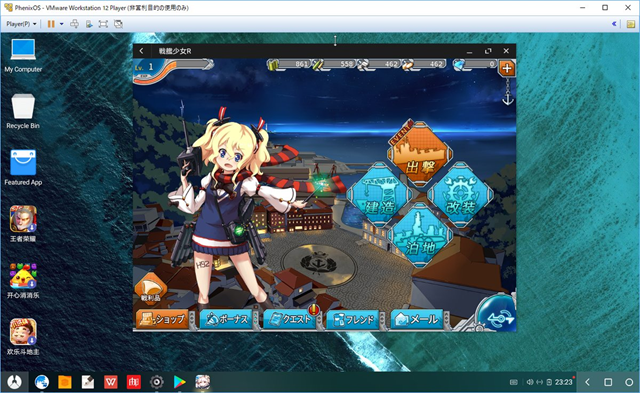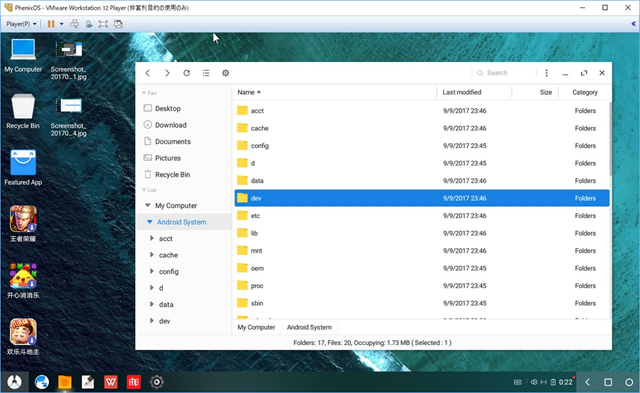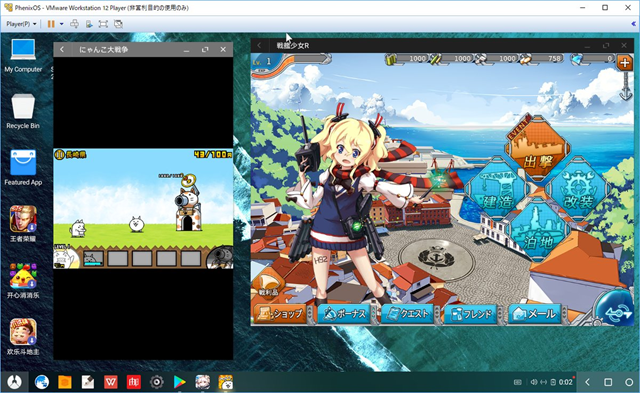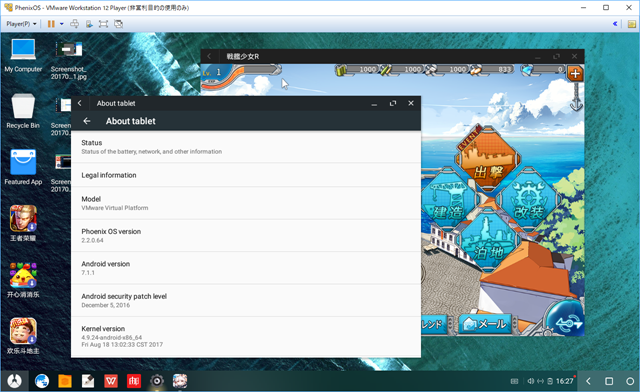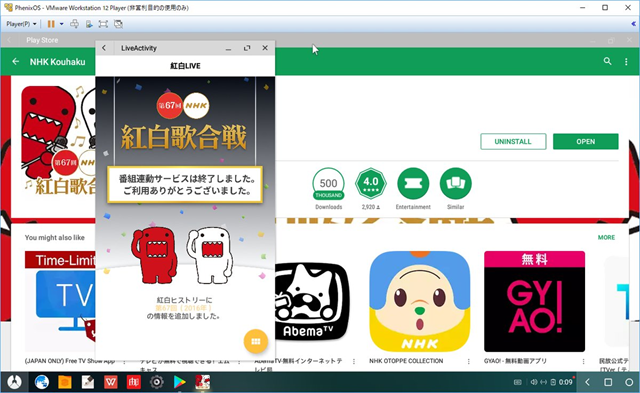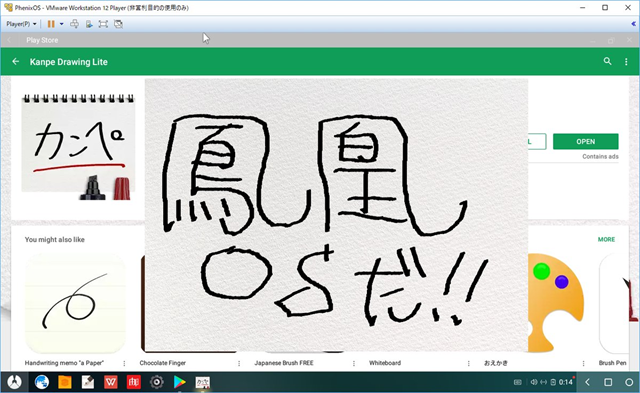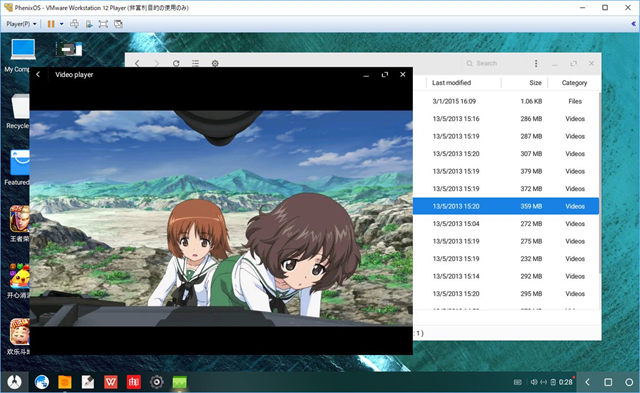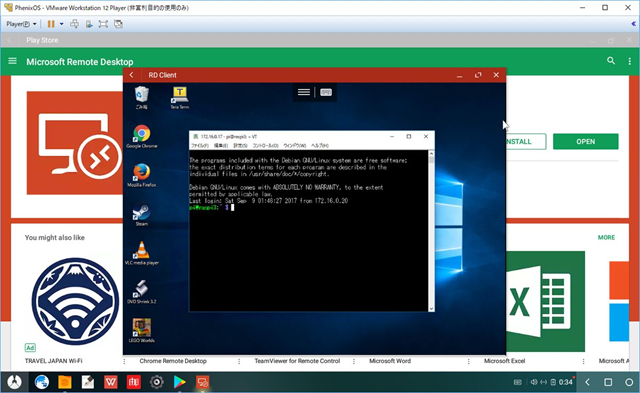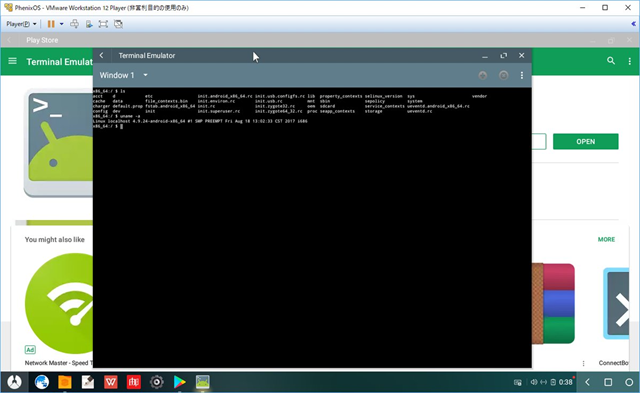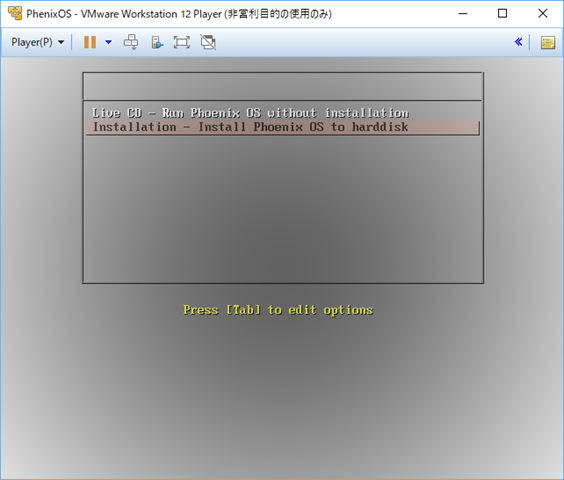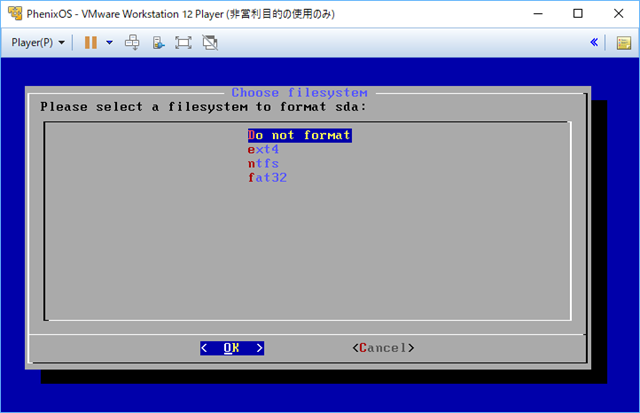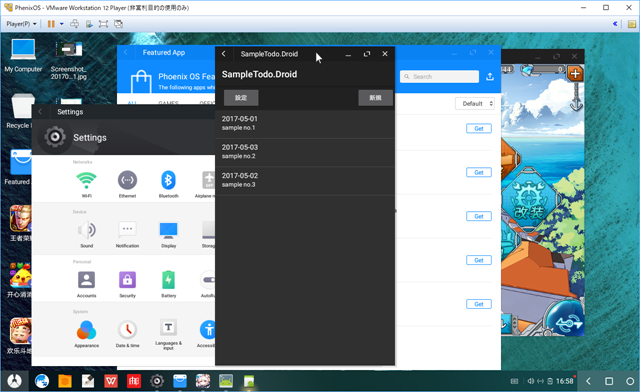鳳凰システム – Phoenix OS
http://www.phoenixos.com/ja_JP/ という Android ベースな中国産の OS があることを知りました。以前、Remix OS があって、うまいこと仮想環境にインストールできなくて断念していたのですが、今回の Phoenix OS は VMWare Player にインストールして程よくことができたので、お試しに。ただし、再起動すると、何故かインストーラから始まる(どうやら、内部 HDD じゃなくて、ネットワーク起動が優先になっているのが問題らしい)ので、あまり実用的ではありませんが。
http://www.phoenixos.com/zh_CN/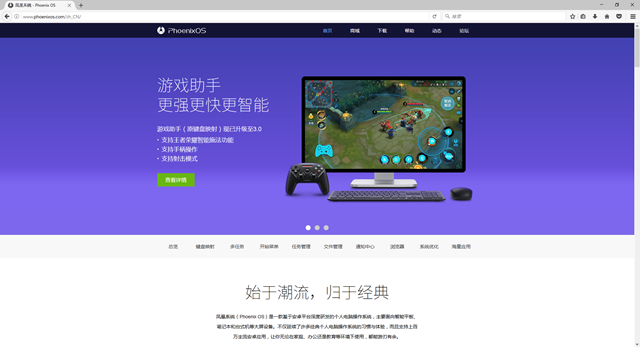
日本語OSからアクセスすると「鳳凰システム」になっていますが、れっきとした北京超卓科技 https://www.lagou.com/gongsi/62428.html なので中国の株式会社ですね。
Remix OSのインストールと設定 | E.i.Z
http://eizone.info/remix-os/
を見ると、Remix OS のほうは潰れたそうです。
Phoenix OS は、中国語版と英語版しかありません。Nexus 7 のタブレット Android に入れることもできるようですが、ちょっと危ういので、Phoenix OS for x86 のほうを VMware Player 上に入れます。実は、Windows を PC に入れた状態からディアルブートするインストーラーがあるのですが、VMWare 上では起動ができないため、*.iso ファイルをダウンロードして別途仮想環境で動かしています。ISO image (64bit) にある PhoenixOSInstaller_v2.2.0.207_x86_x64.iso 854.5M のやつですね。中国から落とすと 100kb/sec 程度しか出ないのでダウンロードに5時間位かかりますが、ひたすら待ちます。ちなみに、これは中国内の回線が遅いのではなく、中国と日本間の回線が遅いのです。例の検閲絡みですね。中国内だと高速通信がバンバン走っているので、日本国内よりも(最近は光通信があるから同じぐらいか)早いぐらいです。
仮想環境でのメモリは 1GB、ストレージは16GB 程度あれば十分です。スマホで動く程度で鳳凰OSも動かすことができます。
鳳凰OSをインストールする
*.iso をマウントして VMWare を起動すると、OS をどのように起動するのかを聞く画面が出てきます。デフォルトでは、インストールメディア(DVDか?)を使ってインストールする方法になっていますが、下矢印キーを押して HDD にインストールするようにします。DVD メディア起動だと、ストレージが小さくて後から説明する Android アプリをインストールできません。
なんと、この間が5秒しかないので、すかさず下矢印キーを押してください!
で、HDD インストール時に ext4 にフォーマットしてインストールを続けていきくと、下の画面になります。PCがそこそこ早ければ5分位で終わります。
インストール直後の起動画面。言語は、英語と中国語しか選べません。
見慣れた、Windows 10 っぽい画面がでてきます。動きもそれっぽいので、使うのにはそれほど問題ないような気もしますが…アプリをインストールしようにも、基本は Android なアプリしか入れられないで、利用範囲はかなり狭いです。
標準で、Phoenix Feature なストアがあるんですが、アプリが非常に少なく利用できる状態にありません(現在 v2.0 なのに…って感じがするけど、まあ、そういうものなのかも)。なので、素直に Google Play を使います。google アカウントは念のために新しく作っています。バックドアがあるかもしれないからね。
組み込み系 Android 御用達の「戦艦少女R」をインストールします。何故か、マウスでするする動くし、ほどよくゲームなので、試しにちょうどよいのです。しかも、中華 Android で非常によく動きます(弊社比)。
戦艦少女Rが動いたら、ユーザー名を入れて適当にチュートリアルをこなしてみましょう。音も出て、結構きびきび動くことがわかります。画質も結構きれいですね。
鳳凰OSにはファイルマネージャがある
いわゆる、ファイルエクスプローラーがあるので、Android 内部のファイルを見ることができます。どうもルート権限はないみたいなので、Documents 配下ぐらいしか触れない気もしますが。
Google Player から色々ダウンロードしてみる
この際なので、色々試してみます。
すべてのゲームが正常に動くわけではなくて、起動ができなかったり、画面が微妙だったりします。鳳凰OSでは、Android アプリをマルチウィンドウで動かせるわけですが、こんな風に、にゃんこ大戦争と戦艦少女Rを並べて起動ができます。ここはマルチで動いていて、両方とも音がなります。にゃんこ大戦争は、ウィンドウを大きくしてもゲーム画面が大きくなりません。戦艦少女Rは全画面表示でも動きます。戦艦少女R、優秀ですね。
ちなみに、歌マクロスはインストールできるもののマウスが効かず、マギレコとパズドラは起動ができず。ミリオンダッシュは最初の年齢が入れられず、と動かないものもの結構あります。モノ的には Android 7. 1 なのですが、ウィンドウ化するにあたって無理がきている模様。
以下は、いくつか動かしてみたもの。
# Android 版の Office 365 が入っているのだけど、アカウントを入れる勇気がないので試していません。
紅白アプリは、Xamarin で作っているものです。動きますね。
カンペアプリは、確か Unity だったはず。マウスでお絵かきができます。たぶんタッチパネルも動くと思う。
ネットワークドライブも扱えます。これは別のPCにある mp4 を鳳凰OS標準の Video Player で表示させたところです。有線LANだからか、動画や音の遅延はありません。
面白いところでは、Google Play にある Remote Desktop アプリをダウンロードさせて Windows 10 にリモートアクセスができます。リモート先から Tera Term を開いてラズパイに繋げているところです。キーボードとマウスが有効に働きます。
Android 自身への接続ができる Terminal Emulator を入れると、自分自身を操作できます。フォントの大きさは自由に変えられます。ユーザー名は u0_a77 という一般ユーザー名(ランダム?)になっています。su は効かないので、ルートになれるかどうかはわかりません。
結構色々動きそうなのですが、難点がいくつかあります。
再起動ができない
なぜか、VMWare 上で再起動させると、ひたすらネットワーク起動をしようとして起動できない状態に陥ります。これは、鳳凰OS無いからシャットダウンしたときも同様です。
仕方がないので、DVD を入れたまま(*.isoがアクセスできる状態にしたまま)で、起動。すかさず、下矢印を押して、HDD にインストールする状態にして、
下のように HDD をフォーマットしないままで進みます(初回のインストールではフォーマットが必須です)。そうすると、HDD の内容がそのままマウントされるので、以前の状態が復元されます。
本体のインストールに30秒位かかりますが、まあ VMWare 上だから仕方がないのかなと。実機 PC にしてディアルブートにした立ち上がるのかもしれません。
鳳凰OSアプリの開発はどうするのか?
どうやってやるんでしょうねぇ?書いてありません。
と思ったら、どうやら TCP/IP 経由の Android デバッグが動きます。
- 設定を Native Settings にする。
- 設定の About → Build number を連打。
- メインの設定には「Developer options」は出ないが、左上のハンバーガーメニューから出るので、ここから USB デバッグを ON にする。
- PC のほうから、adb connect <ipアドレス> で接続
↓な感じ、で無事 Visual Studio から Xamarin.Android アプリが起動できます。
めでたしめでたし。